吾輩はぬこ将軍である。ガイドラインや説明書通りにやってみても、それらとは全然違う状態になった時はどうすれば良いか困ることがある。
他の人もそんなことがないだろうか?
「このガイドライン通りにやってみたけど、そんな項目全然ないよ!?」、「説明書に書かれているような状態にならない!」
そんな経験は、人生で意外と多い。
今回はそんな状態になりがちな、『amazonでダウンロード版のゲームを購入した話』について書いていく。
ゲームソフトのレビューを見てると、「購入した後にどこでダウンロードすればよいか分からない」という口コミが結構見られる。
吾輩も最近始めてamazonでダウンロード版のゲームを購入したが、ダウンロードできるまでの手順が少し分かりにくかった。
この記事では、ニンテンドースイッチ版のソフトを例に購入してすぐ遊ぶまでの工程を書き残す。
これを読めば、amazonでダウンロード版のゲームを購入した後に迷うこと無くダウンロードまで行けるだろう。
【スマホは2Step】 amazonでダウンロード版のゲームを購入してすぐ遊ぶまでの手順

「購入した後にどこでダウンロードすればよいか分からない」。それはひょっとして、スマホで購入したからではないだろうか?
ここではスマホで購入した場合の手順を書いていく。対象はニンテンドースイッチソフトで。
①まずは普通にamazonでダウンロード版のゲームを購入

購入手続きが完了して注文確定の画面が表示されるのと同時に、ダウンロード版は利用可能になる。そしてスマホで購入した場合につまづくのは下の写真部分だと思う。

『アカウントサービス』までは見つけられるが、その先の『ゲーム&PCソフトダウンロードライブラリ』が見つからない。
「アカウントサービス内のどこにも、そんな項目が無い!」
と思うだろうが、実はスマホでは違う操作をする。
②『デジタル商品を利用する』を選択する

スマホで購入した場合はアカウントサービスに戻るのではなく、注文確定の画面の中央下にある『デジタル商品を利用する』を選択する。
(思ったけど、PCでの操作説明はあってもスマホの操作説明は明記されていないんだね)
すると以下のような画面になりダウンロード番号が表示されるので、あとはダウンロードするだけである(ニンテンドースイッチの場合はニンテンドーショップで)。

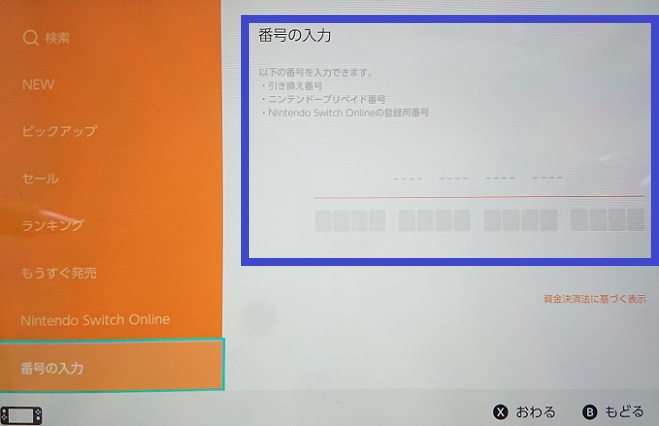
このようにamazonのガイドライン通りにやろうとすると説明されている項目が無くて焦るかもしれないが、スマホで購入した場合も簡単でたった2Stepなのである。
「スマホでダウンロード版のゲームを購入した場合は、注文確定の画面で『デジタル商品を利用する』をタップ」と覚えておこう。
ちなみにニンテンドースイッチのダウンロード版で購入したのは『ディアブロ3』。久しぶりに遊び過ぎて気付いたら朝の6時だったゲーム。
