
ぬこ将軍です🐈
プログラミング言語として人気のPythonですが、皆さんはPython使っていますか?
もしかしたら、「Pythonやってみたいけど何から始めれば良いか分からない・・・」と感じているかもいらっしゃるのではないでしょうか?
今回は「初心者でも安心してできるPython環境構築」について書きます。
Pythonを始めるにはPythonプログラムの作成や実行に必要なツールや設定の準備、つまり環境構築が必要なわけですが、最近自分のPCを買い換えて改めてPython環境を構築したので、備忘録としても残そうと思いました。
- Pythonを始めたいけど、どうやって始めるのか分からない。
- Python環境構築を久々にやるけど、サクッと手順を確認したい。
そんな方々の参考になりましたら幸いです。
記事を読んで、MinicondaやJupyter Notebookの概要を掴みつつ環境を構築し、Pythonを早速始めましょう!
環境構築の手順のみを確認したい方は、目次の「MinicondaでのPython環境構築とJupyter Notebookインストールの安心ガイド」まで移動すればすぐに確認できます。
- Python環境構築に利用するMinicondaとは?
- Jupyter Notebookとは?
- MinicondaでのPython環境構築とJupyter Notebookインストールの安心ガイド
- Python環境構築が終わった後のステップ
Python環境構築に利用するMinicondaとは?
「そもそもMinicondaって何?」と感じた初心者の方も居ると思うので、Minicondaについて少し説明を書きます。
MinicondaはPython本体とパッケージ管理および環境管理ツールであるcondaだけを軽量にインストールできるツールであり、必要最低限なものだけインストールされるためシンプルで効率的な環境構築が可能です。
Python初心者にとっては複雑な設定をすることなく、すぐに学習や開発を始められる点が大きなメリットです。なので、「細々した設定はいいからすぐにでもPython触ってみたい!」という方にはうってつけです。
また仮想環境の作成やパッケージ管理も簡単で、プロジェクトごとに異なる設定を安全に管理できるのも魅力です。
「仮想環境って何?」と思った方へ
仮想環境とは、Pythonのプロジェクトごとに独立した環境を作成する仕組みです。これにより異なるプロジェクトで使うライブラリやPythonのバージョンが衝突することなく、それぞれのプロジェクトで最適な環境を保てます。
例えばあるプロジェクトでは古いバージョンのパッケージが必要だけど、別のプロジェクトでは最新のパッケージを使いたいという場合に、両方を安全に管理できます。
自分の場合は作成したPythonプログラムをexe化して他の人にも共有したい時に、容量を軽くするために別の環境でexe化したりします。
Pythonプログラムを気軽に共有!容量も軽くなるexeファイル化のステップバイステップガイド - ゼロからの業務効率化ノート
Jupyter Notebookとは?
「そもそもJupyter Notebookって何?」と感じた初心者の方も居ると思うので、少し説明を書きます。
Jupyter Notebookは簡単に言うと、プログラムのコードを書きながら実行結果をすぐに確認できる「ノート形式」の開発環境です。ブラウザ上で動作するもので、Excelファイルのセルが大きくなったような入力部分にPythonコードを書いて実行するとその場で結果が表示されます。
上手くいけば思ったような出力になるし、何かエラーが有ればエラーメッセージが出力されるので、Pythonの学習に適したツールだと私は考えます。
また実行結果をすぐに確認できるという特徴からJupyter Notebookは、データの分析や可視化にも優れています。
初心者の方は、自分が入力したコードによって計算式の結果が出たり、データテーブルが作成出来たり、複数のグラフが並ぶ姿を見てPythonの勉強が楽しくなることでしょう!実際私がそうでした(笑)
MinicondaでのPython環境構築とJupyter Notebookインストールの安心ガイド
ここから手順の紹介です。
Minicondaのインストール
下記公式サイトより、Minicondaをインストールできます。Windows・MacOS・Linuxそれぞれ専用のインストーラーがあります。
docs.anaconda.com
好きなバージョンをインストールすれば良いと思いますが、過去に最新バージョンをインストールしたらバグに悩まされたので、個人的には最新よりも2,3前のバージョンをインストールした方が良いかもです。
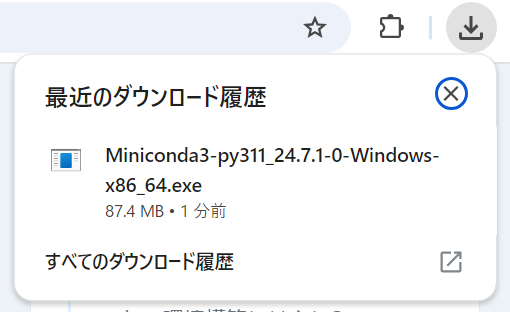
インストーラーを起動したら、後は特に何も設定せずNEXT(次へ)をクリックしましょう。契約への同意とかはチェックを入れてください。
MinicondaでのPython環境構築
インストールすると、condaだけでなく「Anaconda Prompt」と「Anaconda PowerShell」という2つのアプリも一緒にインストールされています。
今回は「Anaconda Prompt」を使ってPythonの環境構築を行います。
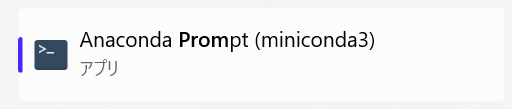
Anaconda Promptを起動するとコマンドプロンプトのような黒いウインドウが現れ、(base)という文字列に続いてcondaをインストールしたパスと「>」が表示されます。
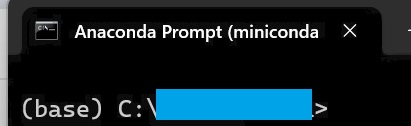
そうしたら、「>」の横に「conda create -n "環境名"」と入力してEnterを押すと仮想環境を構築します。環境名はなんでも良いです。例では「venv」としています(仮想環境なので)。
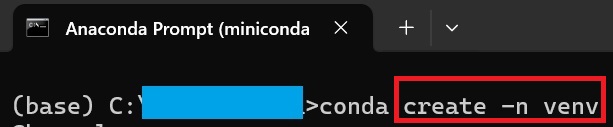
Enterを押すと処理が始まり、途中以下のように「Proceed?」、つまり「このまま進めて良いですか?」と聞かれるので、そのまま「はい」という意味で「y」を入力します。
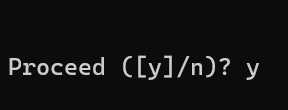
そうすると環境構築の処理が終わり、再び(base)+condaをインストールしたパス+>が表示されます。
仮想環境へのJupyter Notebookインストール
Jupyter Notebookですが、今回は先ほど構築した仮想環境へインストールしようと思います。
仮想環境へインストールする場合は、最初に仮想環境の有効化を行います。下の画像のように「conda activate "環境名"」と入力してEnterを押すと、(base)という文字列が環境名、ここでは(venv)に切り替わります。

仮想環境に関しての操作は他にも以下のようなものがあります。
- 仮想環境の離脱(baseへ戻る):conda deactivate
- 仮想環境の削除:conda remove -n "環境名" --all
- 仮想環境の一覧:conda info -e
conda info -eを実行すると以下のような出力がされます。
*が付いている方が、現在いる環境です。
この操作により、以降のインストールなどの操作は仮想環境上で実行されることになります。そしてこの状態で「conda install jupyter notebook」と入力してEnterを押すことで、Jupyter Notebookをインストールできます。

インストール完了後、「jupyter notebook」と入力してEnterを押すことでJupyter notebookが立ち上がります。
Jupyter Notebookの起動工数短縮
Anaconda Promptから起動することも出来ますが、他のアプリなどと同様にJupyter Notebookのショートカットを任意の場所に作成しておけばより簡単に起動できます。
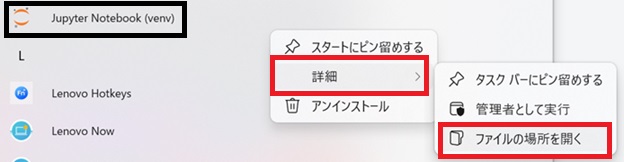
Python環境構築が終わった後のステップ
以上がMinicondaでのPython環境構築とJupyter Notebookインストールの安心ガイドです。準備が終わったら、あとは色々コードを書いてみてPythonを楽しんでみましょう!
「Pythonでどんなことが出来るか分からない!」という方は、以下のリンク先の記事に簡単なPythonプログラムの例を載せていますので読んでみて下さい。
【手軽に効率化】会社で使えて仕事がラクになるPythonコード集4選 - ゼロからの業務効率化ノート
簡単に書けて業務の効率化に役立つものばかりです!Pythonを始めた方々の参考になれたら嬉しいです。
